Battlenet Desktop App Cannot Show News Feed
Battle.net is a game launcher client used to play Call of Duty games, World of Warcraft, Overwatch, and Hearthstone. However, some players have reported a Battle.net BLZBNTAGT00000BB8 error arising for certain games. This error typically appears when Battle.net is updating or downloading a game.
When the BLZBNTAGT00000BB8 issue occurs, an error message with that code pops up that says, "Looks like something broke." As a result, you can't play the game while this error mode persists. As such, here is how to fix the Battle.net BLZBNTAGT00000BB8 error in Windows 11/10.
1. Repair the Game's Files
Corrupted game files can be the issue behind error BLZBNTAGT00000BB8. Instead of reinstalling the game, you can try repairing it with Battle.net's Scan and Repair option first. This is how you can verify game files in Battle.net.
- Open the Battle.net client software.
- Click All Games to select a game to fix.
- There's a small cogwheel icon on the right side of the Play buttons for games. Click that cogwheel to open a menu.
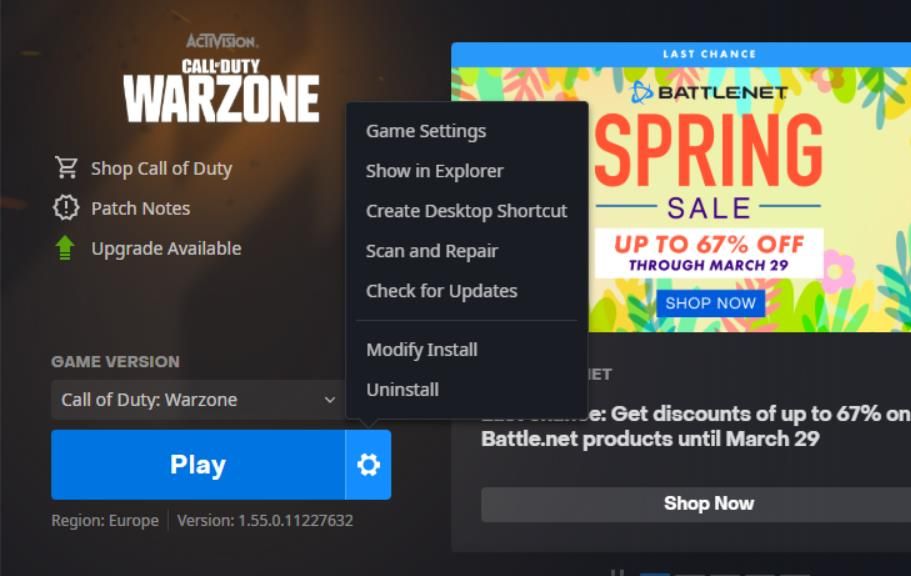
- Select Scan and Repair on the menu.
2. Flush the DNS
Error BLZBNTAGT00000BB8 can also be due to a networking/connection issue that arises because of a corrupted DNS cache. Therefore, clearing the temporary DNS cache database can be a solution for some players.
You can flush the DNS cache by entering a Command Prompt command as follows:
- First, you'll need to open the search tool (press the Win + S keyboard shortcut).
- To locate the Command Prompt app, type the keyword cmd in the search box.
- Click Command Prompt with your right mouse button and select Run as administrator.
- Input this DNS flush command:
ipconfig/flushdns - Press Enter to clear the DNS.
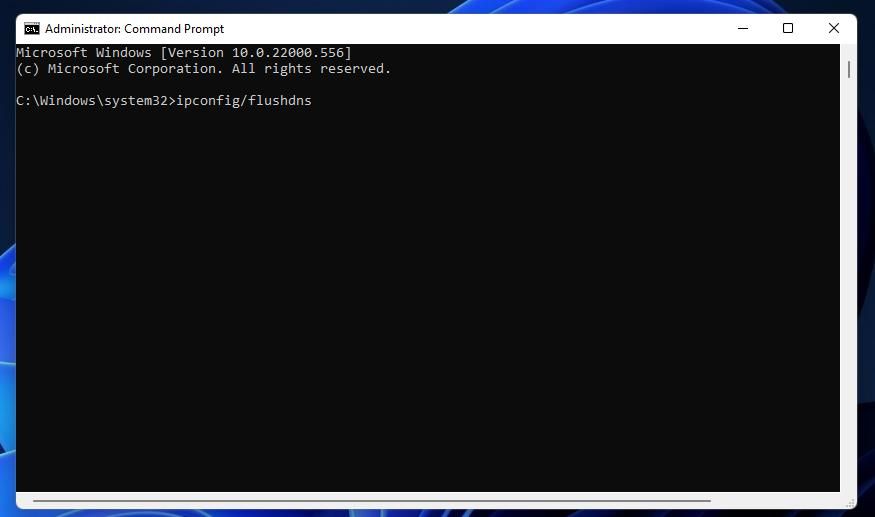
3. Change the Game's Installation Folder
Some players have said they've been able to fix the BLZBNTAGT00000BB8 error by changing the installation directory for the game the error arises for. You can do that by cutting and pasting the original game folder to a new directory like this.
- Open File Explorer in Windows.
- Open the directory for the game which suffers from the BLZBNTAGT00000BB8 error.
- Right-click the game's folder to select Cut.
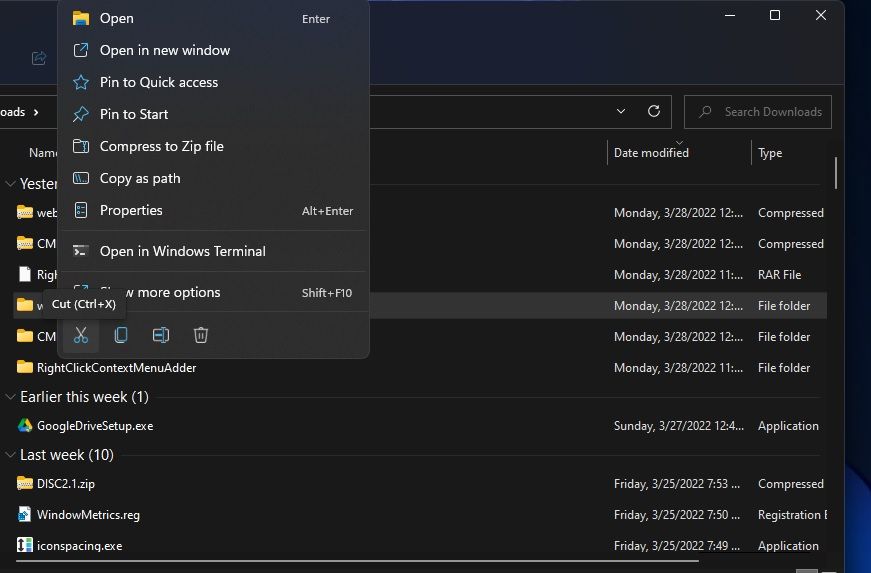
- Next, open the Battle.net folder.
- Right-click within the Battle.net folder to select New.
- Select the Folder option.
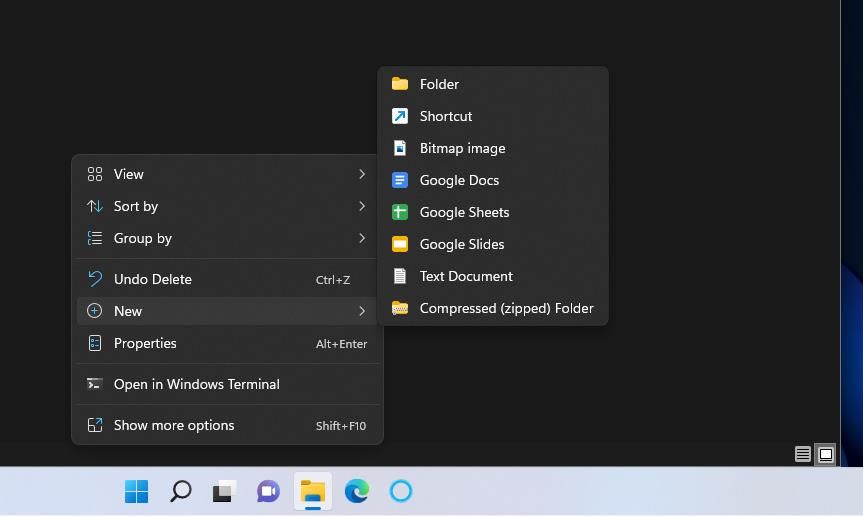
- Enter any title of your choice for the new folder.
- Open the new folder you just added.
- Right-click inside the new folder to select Paste.
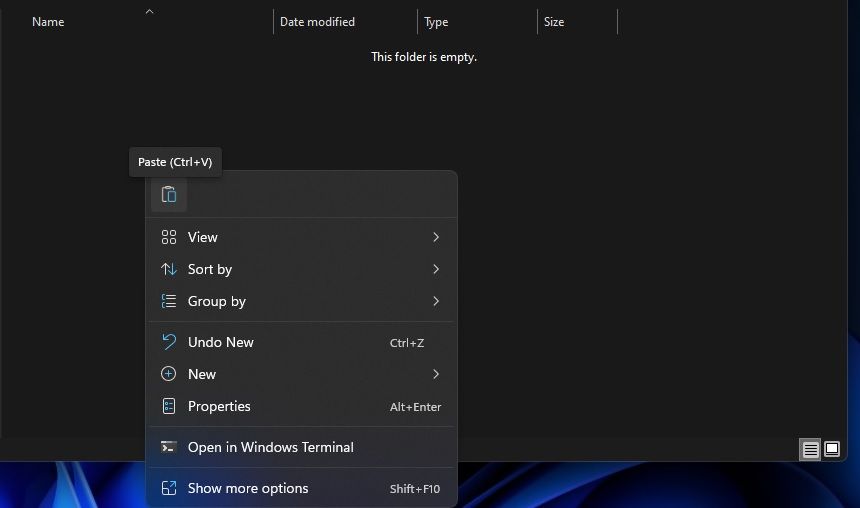
- Then delete the game's original folder by right-clicking it and selecting Delete.
- Bring up the Battle.net launcher.
- Click All Games in Battle.net.
- Select the game error BLZBNTAGT00000BB8 occurs for.
- Click the Locate the game option you'll see just beneath the Install button.
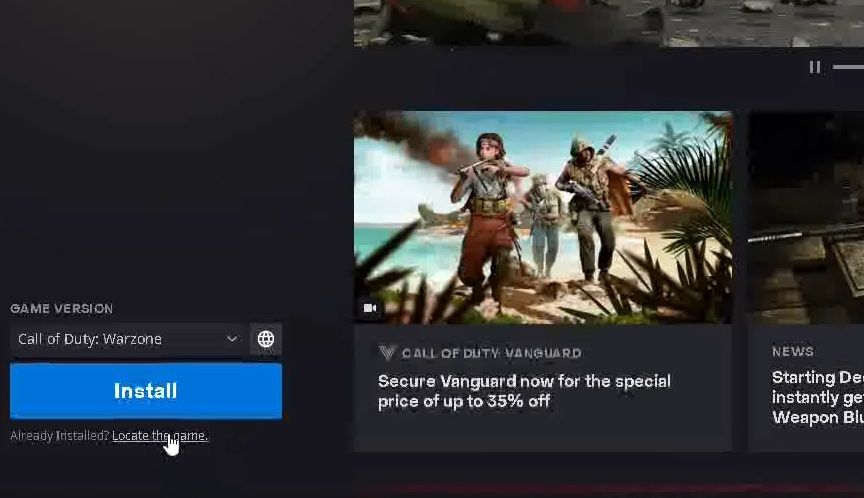
- Select the game's new folder location you pasted within File Explorer.
- Press the Select Folder button to confirm.
4. Uninstall Third-Party Antivirus Software
Third-party antivirus software can be another potential cause for the BLZBNTAGT00000BB8 error. If you have a third-party antivirus utility installed, it might have wrongly flagged the game as malware (otherwise known as a false positive).
Although you can disable antivirus shields, the best way to ensure there isn't a false positive issue is to uninstall your third-party antivirus suite as follows.
- Bring up the Run dialog by pressing the Win + R keys.
- Then type in the appwiz.cpl command and press Enter.
- Select your antivirus utility within Programs and Features.
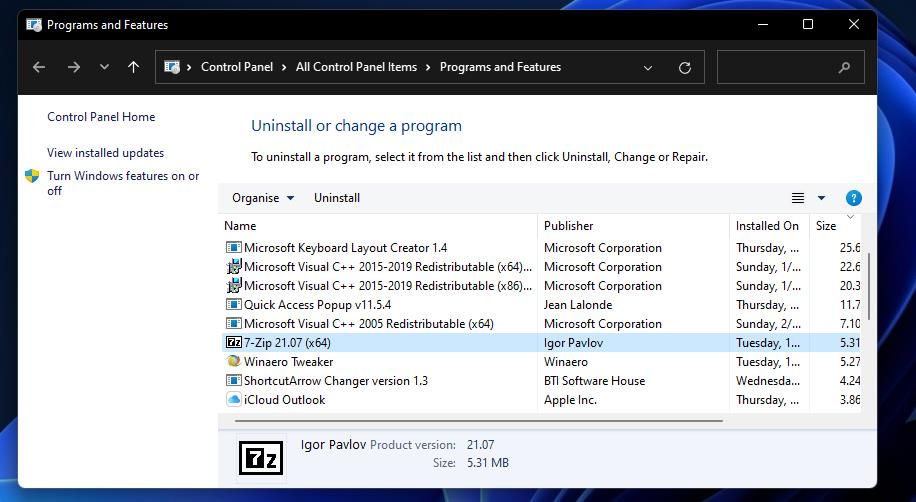
- Click Uninstall along with any Yes confirmation options.
- Restart Windows when you've uninstalled the software.
If this resolution fixes the BLZBNTAGT00000BB8 error, you can enable Windows Security to replace your uninstalled antivirus software. If not, you can reinstall the third-party antivirus software you uninstalled.
5. Disable the "Use a Proxy Server for Your LAN" Setting
Error BLZBNTAGT00000BB8 might arise because certain proxy settings are enabled on your PC. An enabled proxy server can generate login module issues for Battle.net games. Here is how you can disable proxies in Windows:
- Open the file search utility from the taskbar (click the folder icon button).
- Type Internet Options in the search utility's text box.
- Click Internet Options to open that applet.
- Select the Connections tab.
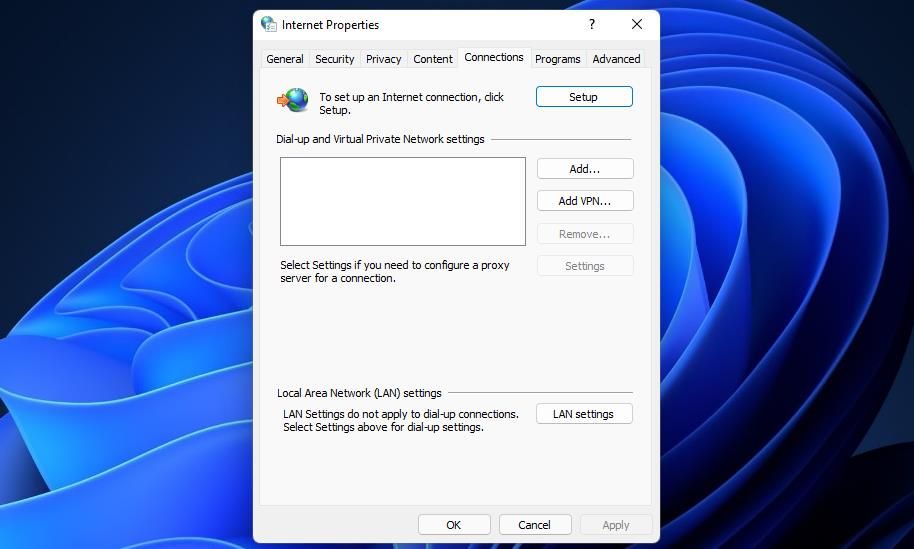
- Click LAN Settings to open the Local Area Network window.
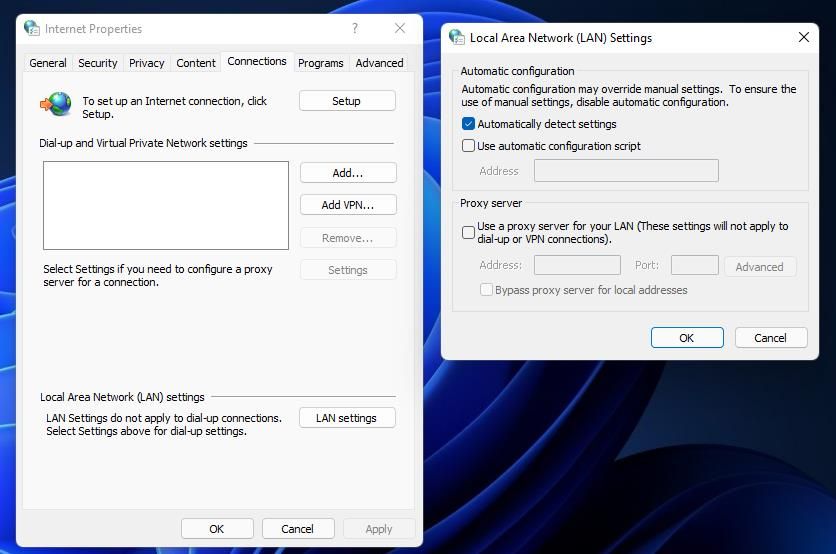
- If the Use a proxy server checkbox is selected there, deselect that option.
- Press the OK button, and click Apply on the Internet Properties window.
6. Reinstall Battle.net
There might be something up with the Battle.net software installation. Battle.net launcher issues are relatively rare, but you can't rule out such an issue either. To fix the BLZBNTAGT00000BB8 error, try reinstalling Battle.net as follows:
- Open Programs and Features as covered in method four.
- Select Battle.net and click Uninstall/Change.
- Press the Yes, Uninstall button.
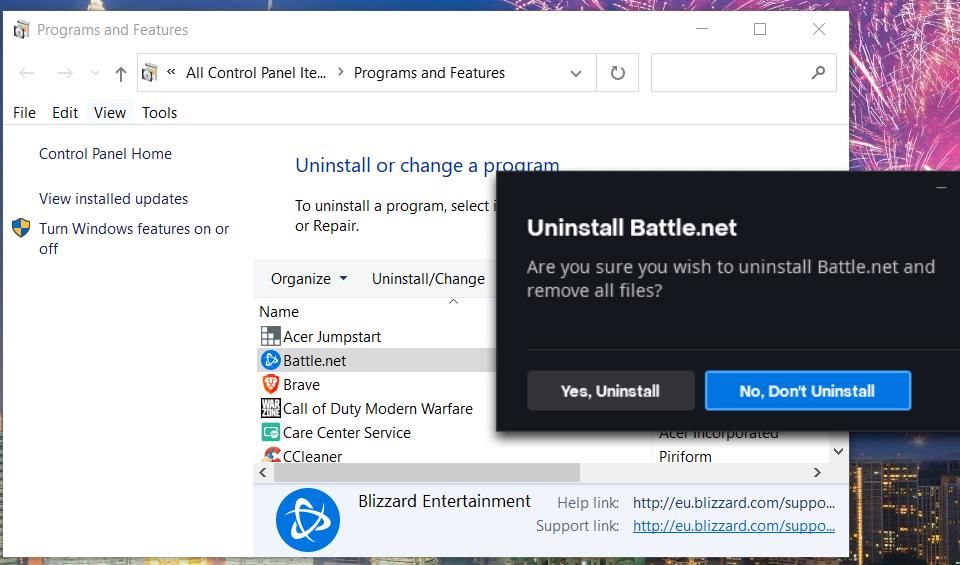
- Next, bring up Run; and type %LOCALAPPDATA% in that app's text box.
- Click OK to open a Local folder.
- Hold the Ctrl key to select Battle.net and Blizzard folders there.
- Click the Delete (trash bin icon) button.
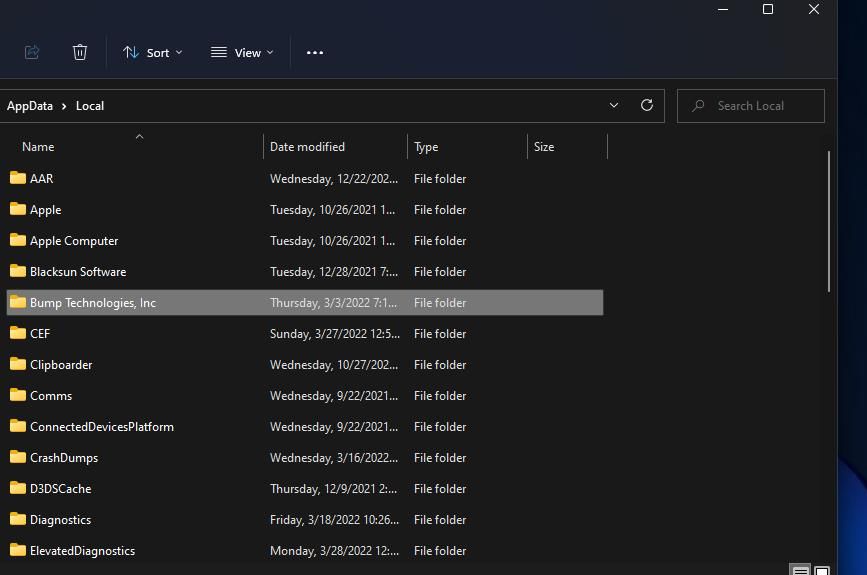
- Erase any other Battle.net or Blizzard folders you might find in the ProgramData, Temp, and Roaming folders. You can open those folders by entering %PROGRAMDATA%, %TEMP%, or %APPDATA% within the Open box in Run and clicking OK.
- Restart your laptop or desktop before reinstalling Battle.net.
- Then click the Download for Windows button on the Battle.net Desktop App page.
- Open the folder you downloaded Battle.net to in Explorer. Then double-click the Battle.net setup file to reinstall the software.
7. Reinstall the Error-Prone Game
Some players have confirmed they've been able to fix error BLZBNTAGT00000BB8 only by reinstalling the game the issue arises for. That might not be an ideal resolution for big games that will take hours to reinstall. So, maybe you might prefer to give the other potential resolutions above a try first.
If the above fixes aren't enough, you can reinstall a Battle.net game as follows:
- Start the Battle.net client to open its window.
- Click All Games to view your library.
- Select the game you need to reinstall from there.
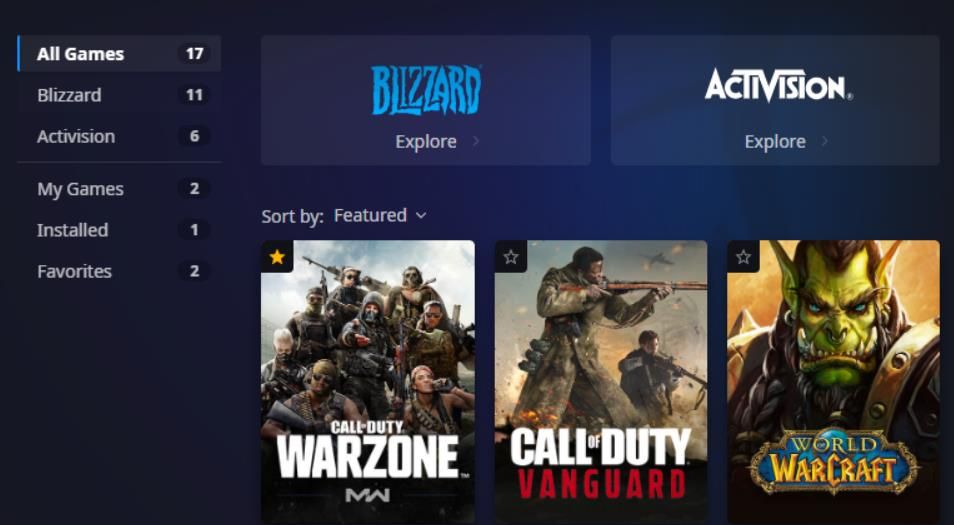
- Click the cogwheel Options button to select Uninstall.
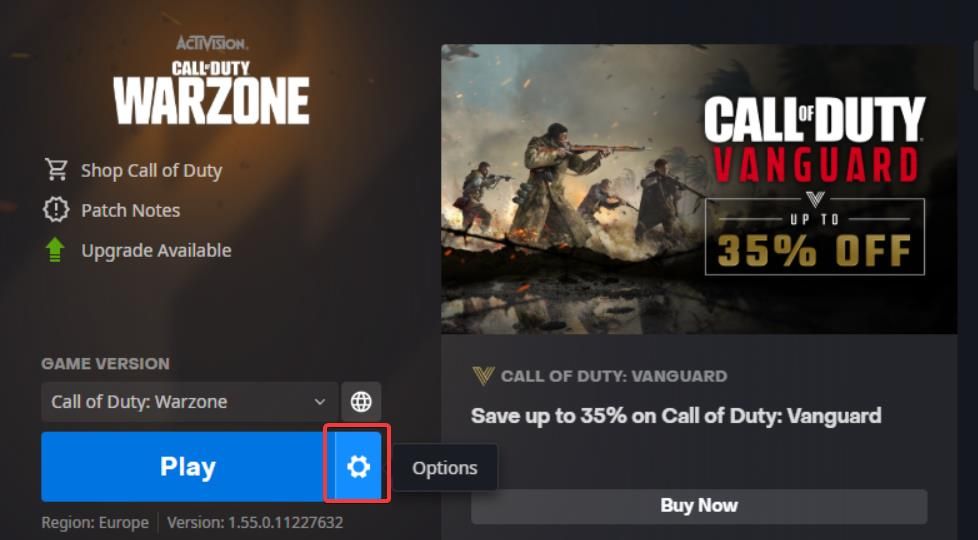
- Close the Battle.net software, and restart your PC.
- Open Battle.net again, and click All Games to select the uninstalled title. Press the Install button to reinstall the game.
If none of the above works, you can also contact Blizzard's support service about the BLZBNTAGT00000BB8 error if need be.
To do so, log into the Blizzard website. Then select the Contact Support option from the help section to submit a ticket.
The BLZBNTAGT00000BB8 Error Is Now (Hopefully) Fixed
The BLZBNTAGT00000BB8 error is among the more common Battle.net issues. Users have confirmed they've resolved that error with the potential fixes above. So, maybe one of these resolutions will also fix your Battle.net issue on your Windows PC.
Source: https://www.makeuseof.com/windows-11-10-battle-net-blzbntagt00000bb8-error/
0 Response to "Battlenet Desktop App Cannot Show News Feed"
Post a Comment